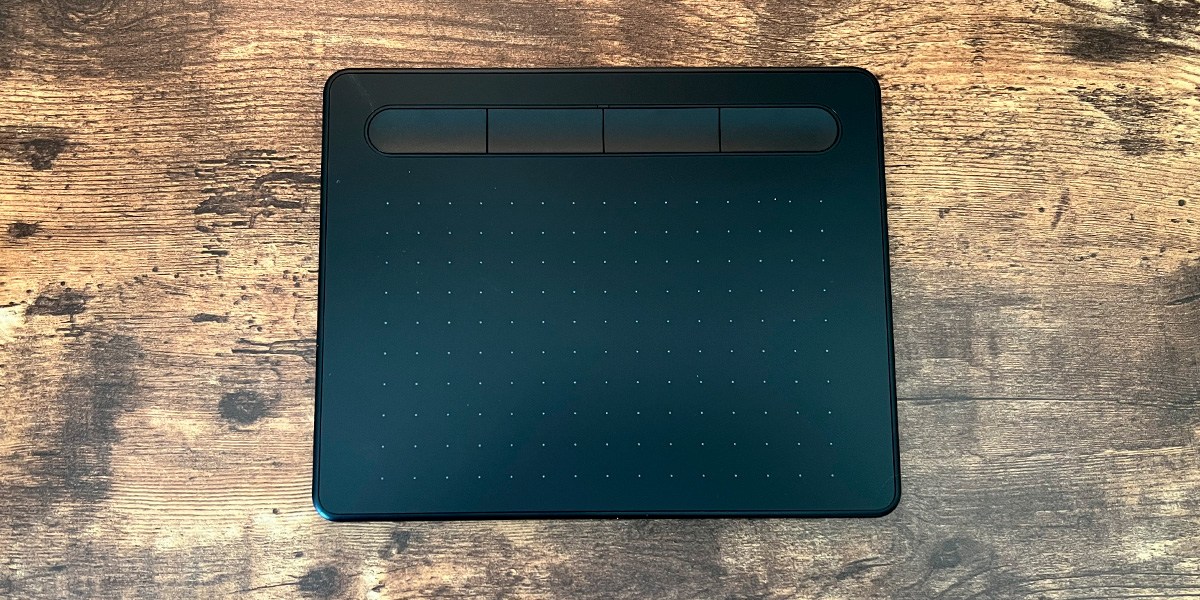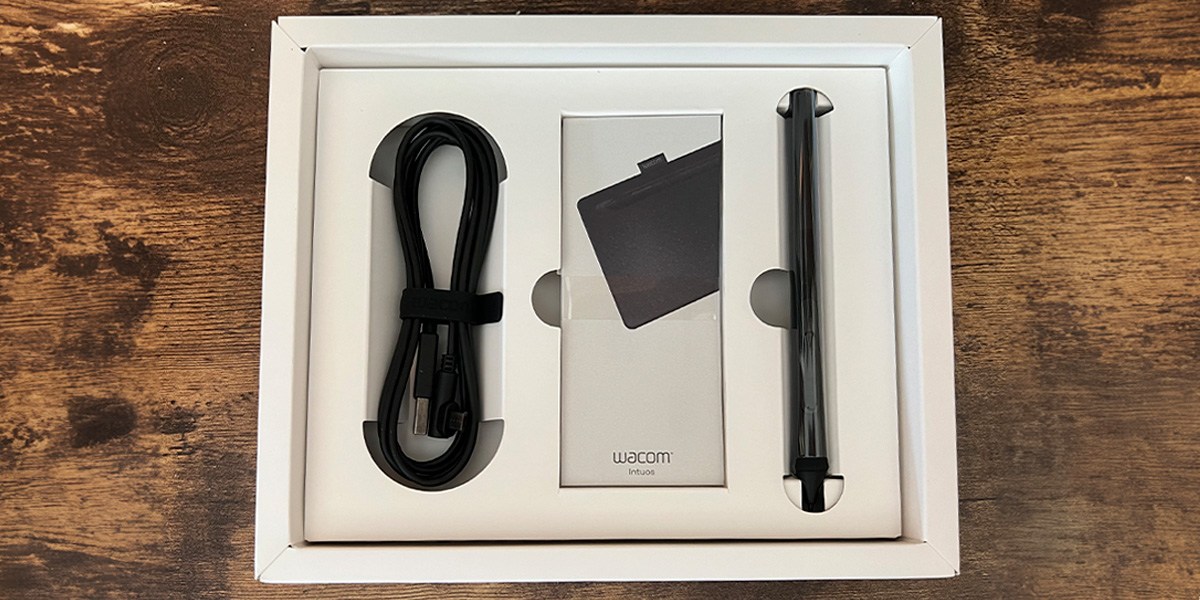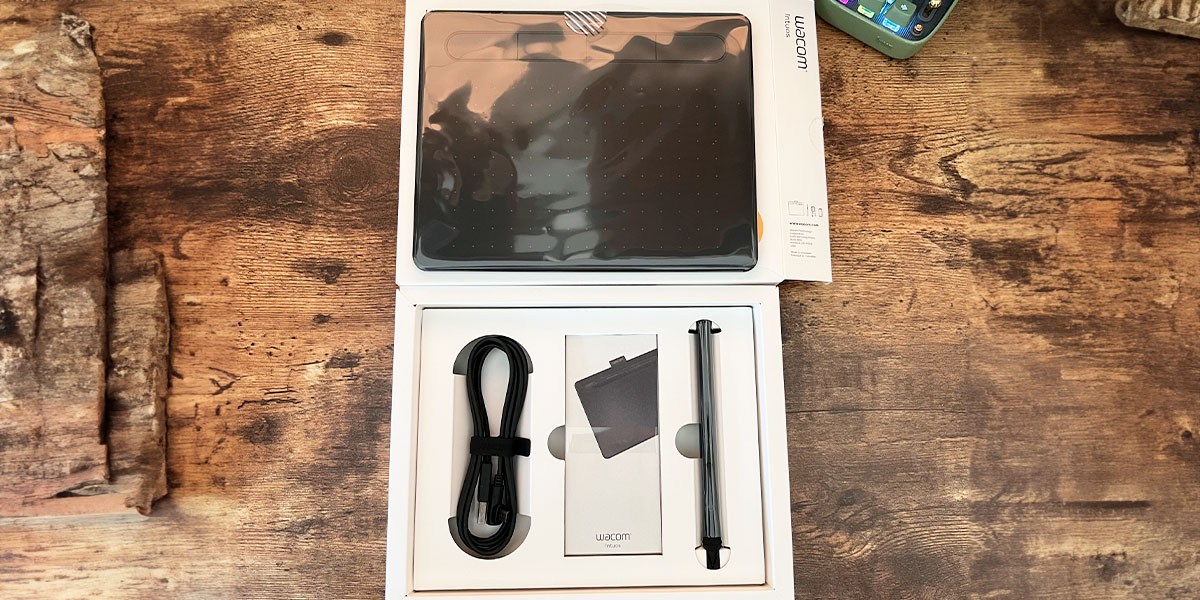Wacom
Intuos Small Graphics Drawing Tablet
- Bottom Line
-
A straightforward drawing tablet that offers everything a digital artist needs.
- Pros
-
This tablet has four customizable express keys for optimized workflow. The stylus pen's battery-free technology makes it feel like you're writing on paper. It has 4,096 sensitivity levels, and it comes with bonus software and a training module to help you get started.
- Cons
-
The nibs of the stylus pen wear down quickly.
About the product
We tested the Wacom Intuos Small Graphics Drawing Tablet and loved how easy it was to use
The Wacom Intuos Small Graphics Drawing Tablet is the smallest of the Intuos line, but it still packs a huge punch. Compared to the many other Wacom drawing tablets, the Intuos Small has a 7-inch active drawing area and 4,096 levels of pressure sensitivity. According to Wacom, this tablet, which comes with a lightweight, battery-free pen, is the perfect option for travel, use with laptops and beginning artists.
The BestReviews Testing Lab evaluated the drawing tablet for usability, function, texture, compatibility and much more. While the Intuos S may not be the best option for an experienced artist looking to create large-scale masterpieces, it’s a good choice for beginners or anyone looking for a tablet they can use while traveling.
What is the Wacom Intuos Small Graphics Drawing Tablet?
Product Specifications
Active Drawing Area: 7” | Dimensions: 7.87” W x 6.3” H x 0.35” D | Keys: 4 express keys | Pen Pressure Levels: 4,096 | Resolution: 2,540 LPI (lines per inch)
The Wacom Intuos Small Graphics Drawing Tablet (also referred to as the Intuos S) is a lightweight drawing tablet that comes with a mini USB-to-USB connection and a lightweight pen. It does not have Bluetooth capability like the Wacom Intuos S Pro. It could easily be confused for the Bluetooth version, however, because it’s not clearly indicated on the box. Featuring a 7-inch active drawing area, which is most of the tablet’s total surface area, it has a loop at the top for pen storage. The four preset ExpressKeys can be easily changed in the Wacom software.
The Intuos S also offers lower pen pressure sensitivity levels than pro models. This one clocks in at 4,096, while other options have twice that amount. However, despite the lower sensitivity and the smaller active drawing area, this is still a great tablet that will work for an artist just starting out or even a more experienced artist looking for a second tablet to take on the road.
See how it compares to other products in its space — check out our reviews for the best drawing tablets.
Price and where to buy
The Wacom Intuos S costs $69.95, though it often goes on sale for as low as $39.95. The Bluetooth version of this tablet costs $99.95. You can buy it from various retailers, including Amazon and Best Buy.
Why we like it
Super easy setup
When setting up this tablet, it took about 10 minutes to take it out of the box and begin using it. Setup is incredibly simple, and the directions are straightforward. We only had to go to a link and download the drivers/software. Once the software was downloaded, we plugged in the tablet and brought up our software of choice.
Customizable
The Wacom Intuos S tablet has four ExpressKey buttons on the tablet and two buttons on the pen. It was very simple to change these buttons to whatever settings we wanted. The presets are fine, but we found that changing one to the Undo button, one to the Pen Swap button and keeping the others worked best for us. Because we always held the pen in a way that made us click the buttons accidentally, it was nice to be able to turn off the pen button functionality completely.
Improves workflow
For us, the best thing about this tablet was that it’s small enough to put on the desk next to our keyboard. With larger tablets, making both fit in that space can be difficult, and it can be hard to use our keyboard for hot keys alongside the tablet. In this case, the tablet was small enough that we could use the keyboard and the ExpressKey buttons together. If you were to just use the ExpressKeys on the tablet, you probably wouldn’t have enough functionality to do everything you want to do. For example, you would still need to use a mouse to change pen types. And while you can use the pen as a mouse, it isn’t the easiest.
What we don’t like
Small drawing area
Compared to some of the other drawing tablets we tested, this one has a much smaller active drawing area. This means that we had to zoom in and out more frequently when drawing, something that you can’t do with the ExpressKeys.
Scratchy texture
The texture of the Wacom Intuos S doesn’t really feel like paper. It has a scratchy, almost squeaky texture to it that takes some getting used to. Also, the surface of the tablet is easily damaged. After a few hours of testing, we saw some small scratches appear. These don’t affect functionality, just aesthetics.
Wacom Intuos Small Graphics Drawing Tablet setup
It took us about 10 minutes to set up the Wacom Intuos S. The setup included going to a link listed in the instructions and downloading the drivers and software for the tablet. Once we plugged in the tablet using the included mini USB-to-USB cord, the tablet was ready to use. We did change some of the settings to better fit our needs, such as changing the key presets and setting up the tablet mapping to only map to one monitor instead of both. We had some issues with changing the mapping of the tablet to line up with the right monitor, but even then the setup was quick and easy.
Design and build quality
The Wacom Intuos S is 7.87 inches wide by 6.3 inches high, with a 7-inch active drawing area. This is quite small compared to other tablets we’ve used, but the build quality is nice. It’s heavy but slim at just 0.35 inches deep, about the same thickness as an iPhone. The tablet feels sturdy and well built, but, as mentioned above, the screen portion of the device seems to scratch easily.
Pen and pressure sensitivity
“Pen pressure level” refers to the tablet’s ability to determine the thickness of a line depending on the pressure you apply with the pen. The Apple Pencil 2, for instance, has 4,096 levels of pressure sensitivity. The Wacom Intuos S pen has the same. This is fine, and we didn’t notice much of a difference between this device and devices with higher pressure sensitivity levels. However, we did feel that the pen was not sensitive enough out of the box. In the software, you can easily change the pressure curve to make it more or less sensitive. We made our pen more sensitive, meaning that we didn’t have to press down as hard to make thicker lines.
Connectivity options
There is only one connectivity option for the Intuos S, and that’s the cord it comes with. It’s a mini USB-to-USB cord. The mini USB plugs into the tablet at a right angle. For us, this was kind of annoying because the plug on the tablet was on the left and our computer was on the right. We can see how this would be more convenient for laptops, but the cord sometimes got in our way.
Software compatibility
We used the Intuos S with both Clip Studio Paint and Photoshop and found that it worked well with both options. It came with a free year of Clip Studio Paint, which is awesome. We had no issues with buttons not working using either software.
Customization and shortcut keys
There are four different ExpressKeys on the device and two buttons on the pen. These come preprogrammed, but they can easily be changed in the software. Changing these buttons is straightforward, and you can input any action for each button. And these actions don’t have to be limited to Photoshop or drawing-related functions. You can route these buttons to do pretty much anything, even open an application.
How does it compare to other drawing tablets we’ve tested?
Compared to other small drawing tablets, including the Huion Inspiroy H640P and the XP PEN Star G640, this is definitely the best option. Not only is Wacom a brand that the pros use, but it also stacks up better than its opponents. The HUION had more line jitter, and the XP PEN doesn’t have any buttons.
However, when compared to larger tablets, the Intuos S is lacking. Larger Wacom models feature more buttons and higher sensitivity levels, and some even have full screens. However, for what it is, a budget-priced and beginner-friendly drawing tablet, it’s the best option.
Testing the Wacom Intuos Small Graphics Drawing Tablet
During the testing of the Wacom Intuos Small tablet, we completed a few different drawings spanning about a four-hour period. We used the stock buttons and customized them to better fit our needs. We completed drawings in both Photoshop and Clip Studio Paint in order to test for compatibility, and the setup process was timed from unboxing to the first drawing. We tested this product on a desktop computer equipped with Windows 11.
Should you get the Wacom Intuos Small Graphics Drawing Tablet?
If you’re looking for a budget-friendly first tablet to use for drawing, we think that the Wacom Intuos S is a fantastic option. It often costs less than $50, it has a pen with an ergonomic body and the tablet has four buttons. More experienced artists may find the tablet frustrating to use because of its small work area, but those looking to get something cheap so they can get started will likely be happy with it.